
Unrestricting someone on Facebook can be a useful feature when you want to reconnect with friends or give someone a second chance. This article will guide you through the process of unrestricting someone on Facebook, step-by-step. Whether you’re using the Facebook app on your Android or iPhone device, or accessing Facebook through a web browser on your computer, we’ve got you covered. So, let’s dive in and learn how to unrestrict someone on Facebook.
1. Introduction
Facebook is a popular social media platform that allows users to connect with friends, family, and colleagues. Occasionally, users may restrict someone on Facebook due to personal reasons or disagreements. However, if you’ve decided to mend fences or give someone a second chance, unrestricting them on Facebook is a simple process.
2. Understanding Facebook Restrictions
Before we delve into the steps of unrestricting someone on Facebook, it’s crucial to understand what restrictions entail. When you restrict someone on Facebook, they can still see your public posts, but their interactions with your profile become limited. Here are some key points to note about Facebook restrictions:
- The person you restrict won’t be notified about the restriction.
- They can still see your public posts, but they won’t be able to see your non-public posts unless you tag them or make the posts public.
- Their comments on your posts will only be visible to them and their friends.
- You won’t receive any notifications about their interactions on your profile, such as likes or comments.
Now that we have a clear understanding of Facebook restrictions, let’s move on to unrestricting someone on the Facebook mobile app.
3. Unrestricting Someone on Facebook Mobile App
Whether you’re using an Android device, an iPhone, or an iPad, the process of unrestricting someone on the Facebook app is similar. Let’s explore the steps for each platform.
Android App
If you’re using the Facebook app on your Android device, follow these steps to unrestrict someone:
- Open the Facebook app on your Android device.
- Tap on the three horizontal lines at the top-right corner to open the menu.
- Scroll down and tap on “Settings & Privacy.”
- In the expanded menu, tap on “Settings.”
- Scroll down to the “Privacy” section and tap on “Blocking.”
- You’ll see a list of people you’ve restricted. Find the person you want to unrestrict and tap on the “Unblock” button next to their name.
- A confirmation pop-up will appear. Tap on “Unblock” to complete the process.
iPhone App
If you’re an iPhone user, follow these steps to unrestrict someone on the Facebook app:
- Launch the Facebook app on your iPhone.
- Tap on the three horizontal lines at the bottom-right corner to open the menu.
- Scroll down and tap on “Settings & Privacy.”
- In the expanded menu, tap on “Settings.”
- Scroll down to the “Privacy” section and tap on “Blocking.”
- You’ll find a list of people you’ve restricted. Locate the person you want to unrestrict and tap on the “Unblock” button next to their name.
- Confirm your decision by tapping on “Unblock” in the pop-up window.
iPad App
For iPad users, the process of unrestricting someone on the Facebook app is similar to the iPhone app. Follow these steps:
- Open the Facebook app on your iPad.
- Tap on the three horizontal lines at the bottom-right corner to open the menu.
- Scroll down and tap on “Settings & Privacy.”
- In the expanded menu, tap on “Settings.”
- Scroll down to the “Privacy” section and tap on “Blocking.”
- You’ll see a list of people you’ve restricted. Find the person you want to unrestrict and tap on the “Unblock” button next to their name.
- Confirm your decision by tapping on “Unblock” in the pop-up window.
4. Unrestricting Someone on Facebook Web Browser
If you prefer using Facebook through a web browser on your computer, you can unrestrict someone by following these steps:
- Open your preferred web browser and go to www.facebook.com.
- Log in to your Facebook account if you haven’t already.
- Click on the downward arrow in the top-right corner to open the menu.
- From the drop-down menu, click on “Settings & Privacy.”
- In the expanded menu, click on “Settings.”
- On the left-hand side, click on “Blocking.”
- You’ll find a list of people you’ve restricted. Locate the person you want to unrestrict and click on the “Unblock” button next to their name.
- Confirm your decision by clicking on “Unblock” in the pop-up window.
5. Troubleshooting
If you encounter any issues while trying to unrestrict someone on Facebook, here are a few troubleshooting tips:
- Ensure that you’re using the latest version of the Facebook app or web browser.
- Check your internet connection to ensure it’s stable.
- Clear your browser cache and cookies if you’re using Facebook on a web browser.
- Restart your device if you’re using the Facebook app.
If the issue persists, you can visit the Facebook Help Center for further assistance.
6. Conclusion
Unrestricting someone on Facebook can help rebuild connections and foster better communication. We hope this step-by-step guide has provided you with the necessary information to unrestrict someone on Facebook, whether you’re using the mobile app or a web browser. Remember, a little reconciliation can go a long way in strengthening relationships. Happy unrestricting!
Disclaimer: The information provided in this article is accurate at the time of writing. Facebook’s interface and features may change over time, so it’s always a good idea to refer to the official Facebook Help Center for the most up-to-date instructions.
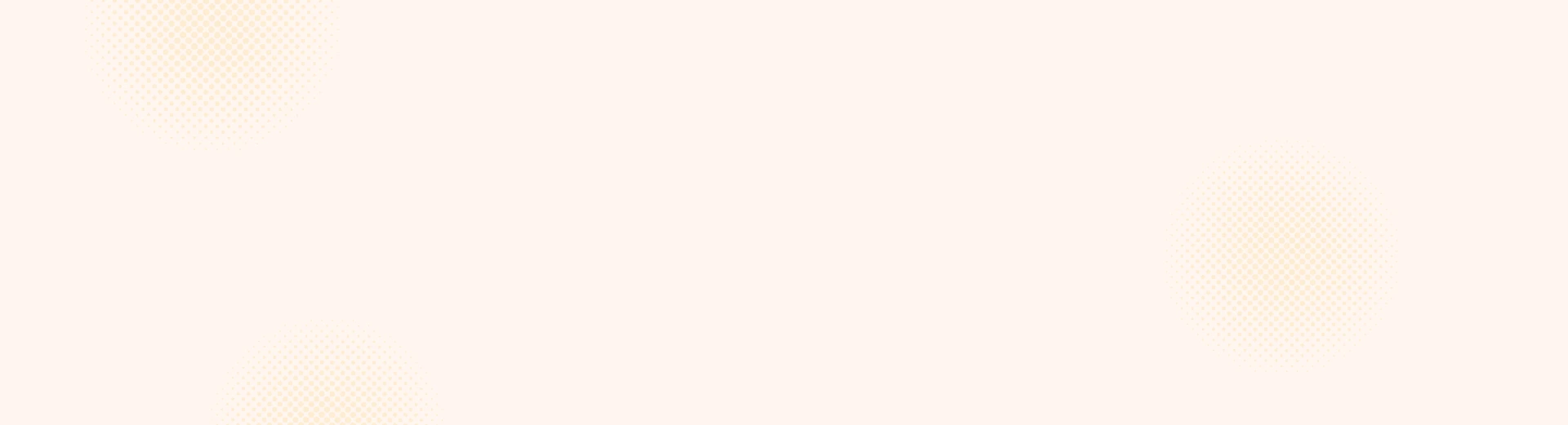
Leave a Reply