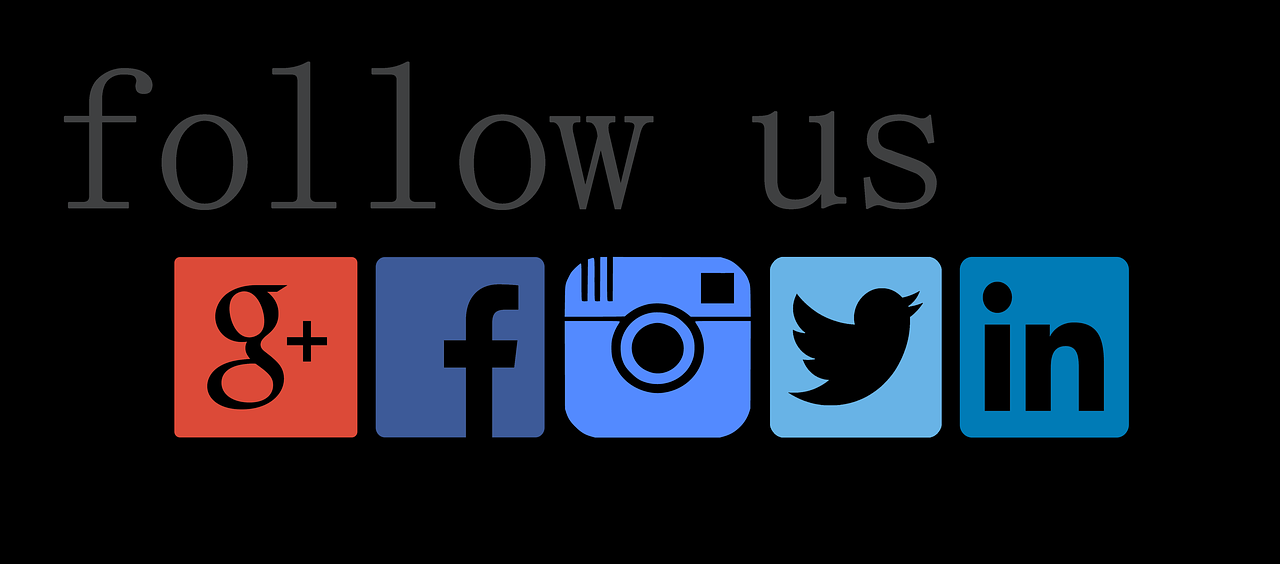
Introduction
If you’re an active user on Twitter, you may receive follower requests from other users who want to see your tweets in their timeline. Approving or denying these requests is an essential aspect of managing your Twitter account. In this article, we will guide you through the process of approving or denying follower requests on Twitter. We’ll cover different methods for different platforms and provide helpful tips along the way.
Approving or Denying Follower Requests on the Twitter Website
Step 1: Accessing Follower Requests
To start, you’ll need to log in to your Twitter account and navigate to your profile page. On the top menu, you will either see a navigation menu icon (☰) or your profile icon. Click on whichever icon you have to access the main menu. From there, click on “Follower requests.”
Step 2: Reviewing Follower Requests
Once you’ve accessed the follower requests page, you’ll see a list of all the pending requests. Take the time to review each request and consider whether you want to approve or deny it. Keep in mind that approving a request means the user will be able to see your tweets in their timeline, while denying it will prevent them from doing so.
Step 3: Approving or Denying Requests
To approve a follower request, simply click on the checkmark icon next to the user’s name. This will allow them to start following you and see your tweets in their timeline. Conversely, if you want to deny a request, click on the X icon next to the user’s name. This will reject their request and prevent them from following you.
Approving or Denying Follower Requests on the Twitter Mobile App
Step 1: Accessing Follower Requests
If you prefer using the Twitter mobile app, the process of approving or denying follower requests is just as simple. Open the app and tap on your profile icon in the top menu. From there, tap on “Follower requests” to access the pending requests.
Step 2: Reviewing Follower Requests
Once you’re on the follower requests page, you’ll see a list of all the requests you’ve received. Take the time to go through each request and consider whether you want to approve or deny it.
Step 3: Approving or Denying Requests
To approve a follower request, tap on the checkmark icon next to the user’s name. This will allow them to start following you and see your tweets in their timeline. If you want to deny a request, tap on the X icon next to the user’s name. This will reject their request and prevent them from following you.
Approving or Denying Follower Requests on the Twitter Website (Alternate Method)
Step 1: Accessing Follower Requests
If you’re using the Twitter website and you don’t see a follower request notification on your profile, it’s possible that you have public tweets. In this case, you can protect your tweets to control who can follow you. To do this, adjust your privacy and safety settings by clicking on your profile icon and selecting “Settings and privacy.”
Step 2: Protecting Your Tweets
In the privacy and safety settings, look for the option to protect your tweets. By enabling this feature, anyone who wants to follow you will need to submit a request for your approval. Only approved followers will be able to see your protected tweets, and your tweets will not appear in search engine results.
Step 3: Managing Follower Requests
Once you’ve protected your tweets, you can manage follower requests by clicking on the “Follower requests” option in the main menu. From there, you can review and approve or deny each request as mentioned in the previous sections.
Conclusion
Managing follower requests on Twitter is an important part of maintaining your account’s privacy and engagement. Whether you’re using the Twitter website or the mobile app, the process of approving or denying requests is straightforward. Remember to review each request carefully and make decisions that align with your preferences. By effectively managing your follower requests, you can ensure a positive and engaging experience on Twitter.
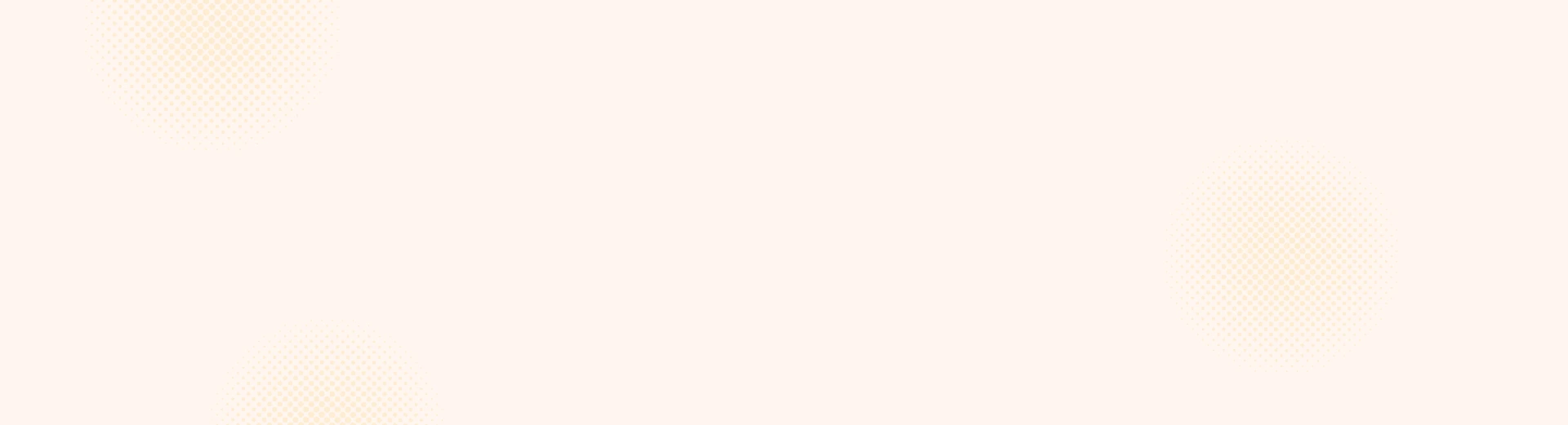
Leave a Reply